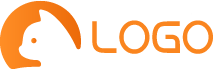软件介绍
相关推荐:文件备份同步工具synctoysynctoy是微软推出的文件夹同步工具,可以有效的为pc用户同步和更新文件。
在不同的synctoy模式下有很多实用的备份同步效果,简单快捷,操作开始后无需人工监控即可快速完成任务。当你需要复制、备份和同步重要文件时,微软synctoy是一个极好的选择。
microsoft synctoy简介
微软的免费同步工具。微软SyncToy可以帮助你同步两个文件夹中的文件,同步有很多选项。该软件可以创建多个同步组合,
然后,您可以轻松地单击一个按钮来完成同步过程,使您更容易管理文件。
:
软件特色
1.帮助您节省时间,最大限度地减少网络使用,并节省磁盘空间,只需在必要时复制。
2.简单、快速且熟悉的Windows界面允许您点击来定义文件夹以及您想要为每个同步组执行的SyncToy同步方法。
3.您可以保存同步组的同步模式,以便通过单击按钮反复进行同步。
4.允许您通过单击同步一个同步组或所有同步组,您甚至可以将SyncToy设置为无人值守运行。
5.强大的分析功能向您显示在同步任何文件之前会发生什么,甚至让您有机会在开始同步之前取消选择任何建议的操作。
:
使用攻略
1.首次启动SyncToy,请选择新的同步组。
2.在左侧文件夹文本框中键入文件夹名称,或选择浏览并导航以查找同步组的左侧文件夹或源文件夹。
注意:选择包含大量文件的文件夹可能会导致SyncToy花费更长时间来执行任务。
3.用鼠标单击该文件夹,然后单击确定。
4.在右侧文件夹文本框中键入文件夹名称,或选择浏览并导航到同步组的右侧文件夹或源文件夹,然后单击下一步。
5.选择SyncToy同步模式,然后单击下一步。
镜像同步:新增和更改的文件或文件夹双向复制,任何重命名、删除等操作都会在另一侧重复。
单向同步:从左向右复制新的和更改过的文件或文件夹,右边会重复重命名和删除,但对右边文件夹的任何更改在左边不会重复。
增量同步:从左到右复制新的和更改过的文件或文件夹。左侧的重命名将在右侧重复,但不会执行删除。
6.输入同步组的名称。该名称最长可达255个字符,但必须不同于其他同步组。该名称不区分大小写,前导空格和后缀空格将被忽略。SyncToy将验证名称,如果您键入的名称有效,将启用“完成”按钮。
注意:如果输入的名称无效,完成按钮将变灰。请更改名称,直到启用“完成”按钮,以确保名称是唯一的和有效的。
7.单击完成。
:
模式介绍
1.同步:在这种模式下,SyncToy将使两个文件夹完全相同。无论操作哪个文件夹,对应的操作都相当于在另一个文件夹中执行一次。
(也就是我们所说的“同步”)。
2.echo:echo模式的效果是左文件夹中新添加和更改的内容会备份到右文件夹中。左侧重命名并删除的文件也会在右侧的文件夹中被删除。
(这种模式和synchronize很像,区别是只从左向右同步,右边的操作对左边的文件夹无效~)。
3.Contribute:我们常说的“增量备份”,相当于在echo的基础上屏蔽了所有的删除操作,只要曾经存在于左文件夹的价格,就会存在于右文件夹。
常见问题
问:windows下用SyncToy怎么同步电脑文件?
答案:1。服务器的描述:
二、安装SyncToy:
SyncToy v2.1工具尺寸:2.9米
安装要求:安装前必须安装Microsoft.net框架。
Default installation path: c: program file synchronization tool
在此应用程序中,SyncToy安装在10.134.130.104中。安装完成后看到的SyncToy运行界面如图1所示。
第三,使用SyncToy:
SyncToy安装完成后,将开始同步文件夹设置。
点击主界面下方的“新建文件夹对”按钮,新建一对操作目录,程序弹出如下图所示。
两扇窗户。在这个窗口的标题栏中,我们可以看到操作分为四步,操作非常简单。点击“左”
“文件夹”下的“浏览”按钮,选择左边目录的路径。这里我们选择本机存储ASP文件夹的目录路径C:webProgram,选择后点击“下一步”进入第二步设置。
在此界面中,添加另一台服务器(10.134.130.105)来同步文件夹目录。在此步骤中,10.134.130.105中的同步目录需要共享,因为两台服务器建立了单播NLB。
因此,主机无法相互通信,因此使用内部通信IP192.168.1.104和192.168.1.105进行数据同步。
点击“下一步”进入选择同步模式界面。ScncToy提供了五种同步操作,分别是“同步”、“回显”、“订阅”、“贡献”和“合并”。
将鼠标移到它们上面,会有相应的提示。在此,简要描述这五种模式:
“同步”:新文件和更改后的文件将在左右目录中互相复制。同时,如果两个目录中有相同的文件,并且其中一个目录已经被重命名或删除,那么在另一个目录中也会执行相同的操作。
“Echo”:将左边目录中的新文件和已更改的文件复制到右边目录中;同时,如果两个目录中有相同的文件,并且在左边的目录中有重命名或删除操作,那么在右边的目录中也会执行相同的操作。这个项目同步使用这个操作,如图4所示。
“订阅”:将右边目录中更新的文件复制到左边目录中。如果左目录中存在相同的文件,并且在右目录中被重命名或删除,则在左目录中将执行相同的操作。
“贡献”:类似Echo的操作,但没有删除。
“合并”:新文件和更改后的文件会在左右目录中互相复制,但不会进行重命名和删除的比较操作。
设置好同步模式后,点击“下一步”进入最后一步——。
设置好后,点击“Finish”即完成所有的基本配置,完成界面。
点击“Preview”,预览ScncToy将进行的操作,在模拟运行完成后,我们将看到运行结果。红色显示的为两台服务都存在该文件,
但在左目录(10.134.130.104)中的文件已被修改;蓝色显示的为左目录新加入的文件;其他操作也都有
详细的描述,例如删除、重命名等。
我们也可以直接点击“Run”运行此方案。方案运行中将全部自动完成,无需人工操作值守,对于大文件夹、双机之间的同步十分方便。同步完成后,SyncToy会给出一份运行结果,
其中标明了删除、覆盖、重命名等操作的结果,用户可以全面掌握运行结果。
四、使用Windows 计划任务配合同步工作:
配置好SyncToy以后,因该工具不能设置自动运行时间,所以需要结合Windows计划任务配合,自动完成同步工作。
因要在计划任务中使添加的SyncToy自动运行,需要在“Run”中添加如SyncToy运行程序路径,并在其后添加运行参数“ R”,
例:'C:Program FilesSyncToy 2.0 BetaSyncToyCmd.exe'-R Sync
对于计划任务的其他设置,在本文中不作讲述。
更新日志
SyncToy 2.1更新:
1、新平台:SyncToy 2.1 使用Microsoft Sync Framework 2.0 中的最新同步引擎。
2、更好的性能:文件复制速度显著提高。
3、基于名称的排斥过滤:基于名称精确或模糊匹配的文件排除。
4、改进稳定性:SyncToy 2.1 不会因未知的单个文件错误(包括网络问题)而使整个同步会话失败,而是标记错误并继续处理其余文件。
5、漏洞修补:
修正了在NAS 驱动器上使用SyncToy 时的数据损坏问题。
修正了在使用SyncToy 2.0 时会阻止将文件上传到SharePoint 的错误。
修正了当同步方式设置为“单向同步”时阻止删除更改同步的错误。
-
做超声检查时,医生为什么要在患者肚子上涂粘粘的东西 2023-12-21
-
绯红之境兑换码最新2021 礼包兑换码大全 2023-12-21
-
小米mix fold有前置摄像头吗 2023-12-21
-
阴阳师4月22日更新内容:帝释天上线技能调整,红莲华冕活动来袭 2023-12-21
-
天地劫幽城再临归真4-5攻略:第四章归真4-5八回合图文通关教学 2023-12-21
-
妄想山海怎么加好友 加好友方法大全 2023-12-21