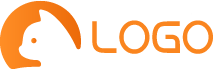软件介绍
相关推荐:分区助手磁盘工具分区助手是一款可以帮助电脑用户对电脑硬盘进行分区的分区软件,可以对磁盘进行无损分区。该软件操作简单易懂,工作界面简洁,不知道如何分区的用户不必担心。
软件内部有专业的向导功能,可以根据指令完成简单的分区操作,调整你的磁盘大小,重新分区你的磁盘,无损迁移系统,让你的办公更高效,再也不用担心硬盘迁移问题!来旋风软件园下载,
重新分区你的电脑
:
分区助手功能简介
1.扩大或减小磁盘分区大小;移动分区位置;
2.合并或拆分磁盘分区;主分区和逻辑分区相互转换;
3.分区克隆就是复制分区;磁盘克隆就是复制磁盘;
4.在不重新启动计算机的情况下扩展NTFS的系统分区;
5.擦除磁盘或分区以防止被删除的私有数据被恢复;
6.将磁盘上未分配的空间重新分配给现有分区;
7.在不重新安装系统的情况下对磁盘进行重新分区;
8.支持u盘分区。
:
分区助手安装步骤
1.打开下载的PACNPro.exe文件,然后单击[下一步]。
2.选择【同意签署许可协议】,点击【下一步】。
3.再次单击下一步。
4.选择合适的安装位置,然后单击[下一步]。
5.再次单击[下一步]。
6.选择是否打勾点击完成,然后耐心等待。
【调整分区大小】
如何调整磁盘分区的大小
调整分区实例
任务环境:
假设用户的Windows。
系统有一个36GB的磁盘,上面有三个分区,一个是保留分区E盘100MB,第二个是系统分区C盘15.01GB,第三个是数据分区F盘20.89GB。
任务目标:
因为这个系统是Windows7系统,驱动器C的容量有点小只有15.01GB,所以我想把系统分区驱动器C的大小从15GB调整到20GB。
工作原理:
因为磁盘F有额外的空间,所以你可以把磁盘F的一些空间分配给磁盘C.即压缩f盘到15.90GB,扩展c盘到20GB。
操作步骤
1.下载免费的分区助手,安装在电脑上,然后启动。你会看到下面的主界面,也可以看到分区C是15.01GB,分区F是20.89GB,如图1所示。
2.现在把驱动器F减小(也就是压缩)到15.90GB,右击驱动器F,在弹出菜单中选择“调整/移动分区”。然后,您将看到如图2所示的窗口,将左边的手柄拖到右边,将驱动器F减少15.90GB。
3.在上面图2中点击OK后,您将返回到主界面。同时,您将在驱动器C后面看到一个大小为4.99GB的额外未分配空间,如图3所示。
4.右键单击驱动器C,在弹出菜单中选择“调整/移动分区”选项,如下图4所示。
5.然后会弹出一个窗口,拖动右边的手柄,直到c盘调整到20GB,如下图5所示。
6.单击确定返回主界面。看列表框。此时,驱动器C的大小为20GB,驱动器F的大小调整为15.90GB。
在主界面的左侧,可以看到有两个操作需要执行:一个是调整移动(f:)分区,一个是调整(c:)分区的大小。如下图6所示。
7.上面图6的工具栏上有一个“提交”按钮,请点击它,然后你会看到下面图7的对话框。您将单击“执行”按钮将这两个操作应用到实际磁盘。
8.单击执行后,分区助手可能会提示您重新启动计算机,以便在重新启动模式下执行这些操作。单击“是”在重新启动模式下执行这些操作,但重新启动模式是英语界面。下面的图8显示了重启模式下分区助手的执行状态:
重新启动后,驱动器C的大小已调整为20GB。并非所有操作都需要在重启模式下执行,只有少数操作需要执行。
【磁盘分区教程】
快速分区窗口显示如下:
具体使用步骤如下:
1. 选择磁盘
操作如图所示:
上图箭头所指的位置可以快速选择你想要分区的磁盘。在Windows环境中,
分区助手不支持直接对当前系统磁盘进行重新分区。建议先创建分区助手启动盘,然后从启动盘开始快速分区系统盘。
同时请注意,如果磁盘已经有分区,执行快速分区操作后,磁盘上的所有分区都将被删除。
2.
分区数量
在选择磁盘下,选择所需的分区数量。
操作方法:
可以按1,2,3,4,5,6,7,8,9快速选择分区数量。
你也可以用鼠标点击。
选择后,对话框的右半部分立即显示相应数量的分区列表。
3.
磁盘类型
在此面板中选择MBR磁盘类型或GPT磁盘类型,并决定是否选中“为此磁盘重建MBR”并选择分区与哪个扇区对齐。
MBR磁盘:MBR磁盘最多支持2TB。如果大于2TB,选择MBR格式会浪费磁盘容量。建议选择GPT格式。
GPT磁盘:大于2TB的磁盘或需要安装UEFI模式才能启动的磁盘。建议选择GPT格式。
为这个磁盘重建MBR:如果磁盘上有一个基于MBR的引导管理器,并且您仍然需要保留它,请不要选中这个选项。
分区对齐:一般固态硬盘(SSD)可以4K对齐,也就是8个扇区。此项对机械硬盘影响不大,可以不勾选。
4.
分区参数
“分区参数”显示了各分区的基本参数,包括分区类型、大小、卷标、是否为主分区等。
调整分区大小
软件会自动根据硬盘大小给每个分区大小设置一个默认值。
您也可以自己输入数
值设定每个分区的大小。点击“默认大小”后,会自动恢复到默认大小。/li
调整分区文件系统
供您选择的有NTFS和FAT32文件系统。FAT32不支持大于2TB的分区,也不支持存储大于4GB的单个文件,但FAT32兼容性更好。NTFS则稳定性安全性更高,
支持大于2TB的分区也支持存储大于4GB的单个文件。一般情况下建议用户选择NTFS的文件系统。
调整卷标
软件为每个分区都设置了默认的卷标,用户可以自行选择或更改,也可以通过点击“移除所有卷标”按钮将所有分区的卷标移除再自行设置卷标。
决定该卷是否为主分区
如果决定该卷为主分区,则勾选“主分区”;否则不勾选。如果在MBR磁盘创建4个分区,可把4个分区都设为主分区,如过创建超过4个分区,则最多设置3个分区为主分区。如果选择GPT磁盘,该项不可选择,
因为GPT磁盘不存在主逻辑分区概念,创建的所有分区默认为“主”分区。
设置完成后,在下面的预览窗口可以直观的查看快速分区后磁盘的分区情况。点击“开始执行”按钮即可实现一键快速分区,如果磁盘上已存在分区,会弹出确认对话框(如果磁盘上没有分区则不会弹出此对话框),
如下图所示:
5. 预设置
对于经常要给硬盘进行分区的用户,可以勾选预设置上方的“下次启动软件时直接进入快速分区窗口”选项,这样每次启动软件就可以直接进入快速分区窗口。同时点击预设值按钮,可以对硬盘分区个数,大小进行预设值。
这样对要给多块硬盘进行相同类型的分区提供了便利。经常需要给硬盘分区的装机工作者,可以通过预设值保存想要给硬盘分区的个数及大小等,下次使用快速分区对硬盘分区时就可以直接使用保存的设置。
预设置界面如下图所示:
“预设置”用于更改“快速分区”功能的默认设置。在左边栏,可以设置分区个数。比如:您启用预设置,选择“6个分区”,则“快速分区”面板默认就选择分区数目为6个。在右边栏可以对前5个分区设置大小,
最后一个分区大小则是剩余的磁盘容量。也可以只对某一些分区设置大小,其他分区则保持默认设置。
“移除所有分区卷标”功能用于移除各分区的默认卷标。比如:系统、软件、文档等。如果您勾选了“移除所有分区卷标”,则分区助手不会为您预设置卷标,您可以自行设置卷标。
设置完成后,点击“保存设置”。系统将保存预设置。预设置的配置文件保存在分区助手的安装目录下,若是通过可启动盘操作,该配置文件则保存在可启动盘(U盘)根目录下。
注意:使用预设置时,最后一个分区的大小为自动大小,不能指定固定的大小,例如:预设置创建3个分区,那么第1和第2个分区可以指定特定的大小,第3个分区只能为自动大小。
6.
其他
在预设置按钮右边有一个
点击该按钮,会进入快速分区的精简模式窗口,如下图所示,精简模式看起来更干净,更清爽:
在精简模式下,可选择要分区的硬盘,分区个数,分区大小,文件系统和设置卷标,其他设置保持默认状态。同时也可以点击
图标进行预设置。如果要恢复到完整模式,再点击一次相应的图标即可。
【磁盘克隆】
1、下载免费的分区助手,安装并运行。在打开的分区助手的主界面上可以看到系统中有两个磁盘,且磁盘2上有一块100GB的未分配空间。如下图1:
2、选中磁盘1,然后点击磁盘操作下的“复制磁盘”选项;或右击磁盘1,在弹出的菜单中选择“复制磁盘”选项,如下图2:
3、然后在弹出的窗口您您可以看到一句话说:“这个向导帮您复制一个磁盘到另一个磁盘,当前磁盘1被选中作为一个源磁盘”,同时有两种复制方式等待您的选择,我们这里选择“快速复制磁盘”,并点击“下一步”按钮,
如下图3:
4、在这个页面里,程序要求您选择目标磁盘,以复制源磁盘1到目标磁盘,这里我们选择100GB的磁盘2作为目标磁盘。如下图4:
5、然后进入“编辑磁盘上的分区”页,在这页里有三个复制选项供您选择,选择不同的选项在选项上边的目标磁盘的布局也会有所改变。其一是:复制时保持分区大小不变(图5),
其二是:让分区适应整个磁盘的大小(图6),其三是:调整此磁盘上的分区(图7)。请看这里的三张截图所示。
6、在上图中我们选择第二个选项,以让源磁盘上的所有分区自动适应整个磁盘的大小。由于目标磁盘大于源磁盘,因此自动适应选项将使源磁盘上的所有分区都自动扩大一些。请点击“下一步”按钮,
然后再点击“完成”按钮返回到分区助手主界面,如下图8所示。
Acrois Disk Direcor Suie 10.0:磁盘管理的全方位解决方案一、简介 Acrois Disk Direcor Suie 10.0是一款
2023-12-29-
做超声检查时,医生为什么要在患者肚子上涂粘粘的东西 2023-12-29
-
绯红之境兑换码最新2021 礼包兑换码大全 2023-12-29
-
小米mix fold有前置摄像头吗 2023-12-29
-
阴阳师4月22日更新内容:帝释天上线技能调整,红莲华冕活动来袭 2023-12-29
-
天地劫幽城再临归真4-5攻略:第四章归真4-5八回合图文通关教学 2023-12-29
-
妄想山海怎么加好友 加好友方法大全 2023-12-29